This toolbar view is available by default from a desktop or laptop, and a tablet using your web browser. Click your name or profile picture shown on the far right of the toolbar to open the expanding menu. This shows a quick list of all the Synergy areas to help you navigate through the cloud app.

The expanded menu style is shown below, with all the areas available to the logged user shown. Click on an area name in the list to open that part of the app.
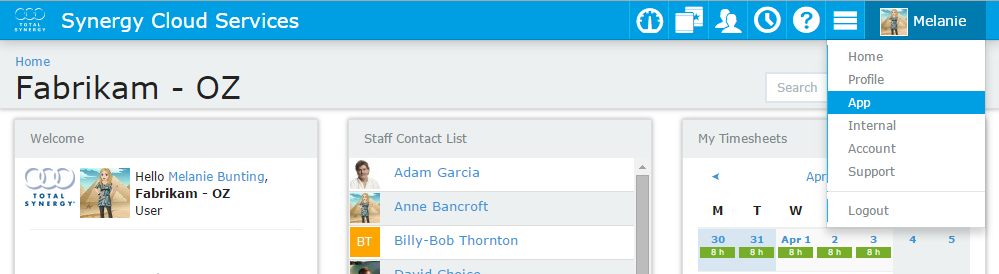

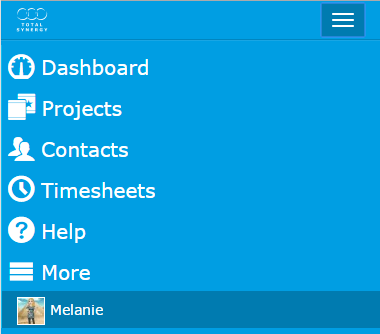
 Expanding Menu -
Expanding Menu -